富士フイルムXシリーズ公式アプリ『FUJIFILM Camera Remote』の使い方

富士フイルムのXシリーズ/GFXシリーズを使っているのなら、ダウンロードしておきたいのが公式アプリ『FUJIFILM Camera Remote』。カメラとアプリをWi-Fi/Bluetooth接続することで、スマホやタブレットへの撮影画像の転送、スマホからのカメラ操作などをおこなうことができます。特に、スピーディーにSNSへの共有をしたい方、PCを使わずにスマホやタブレットで画像編集をしている方であればマストのアプリ。データの取り扱いがグッと便利になるのです!
Bluetoothとペアリングすると、常時カメラとの接続や、電源オフ時も写真転送が可能なのでおすすめ。そのため、今回はBlootooth搭載のiPhoneを使って、『FUJIFILM Camera Remote』の主な機能をご紹介。ぜひ導入を検討してみてください。
まずは『FUJIFILM Camera Remote』をダウンロードしてみよう
iPhoneの場合、『FUJIFILM Camera Remote』はApp Store、Andoroidの場合はGoogle Playストアから入手することが可能。無料で全機能を使うことができます。
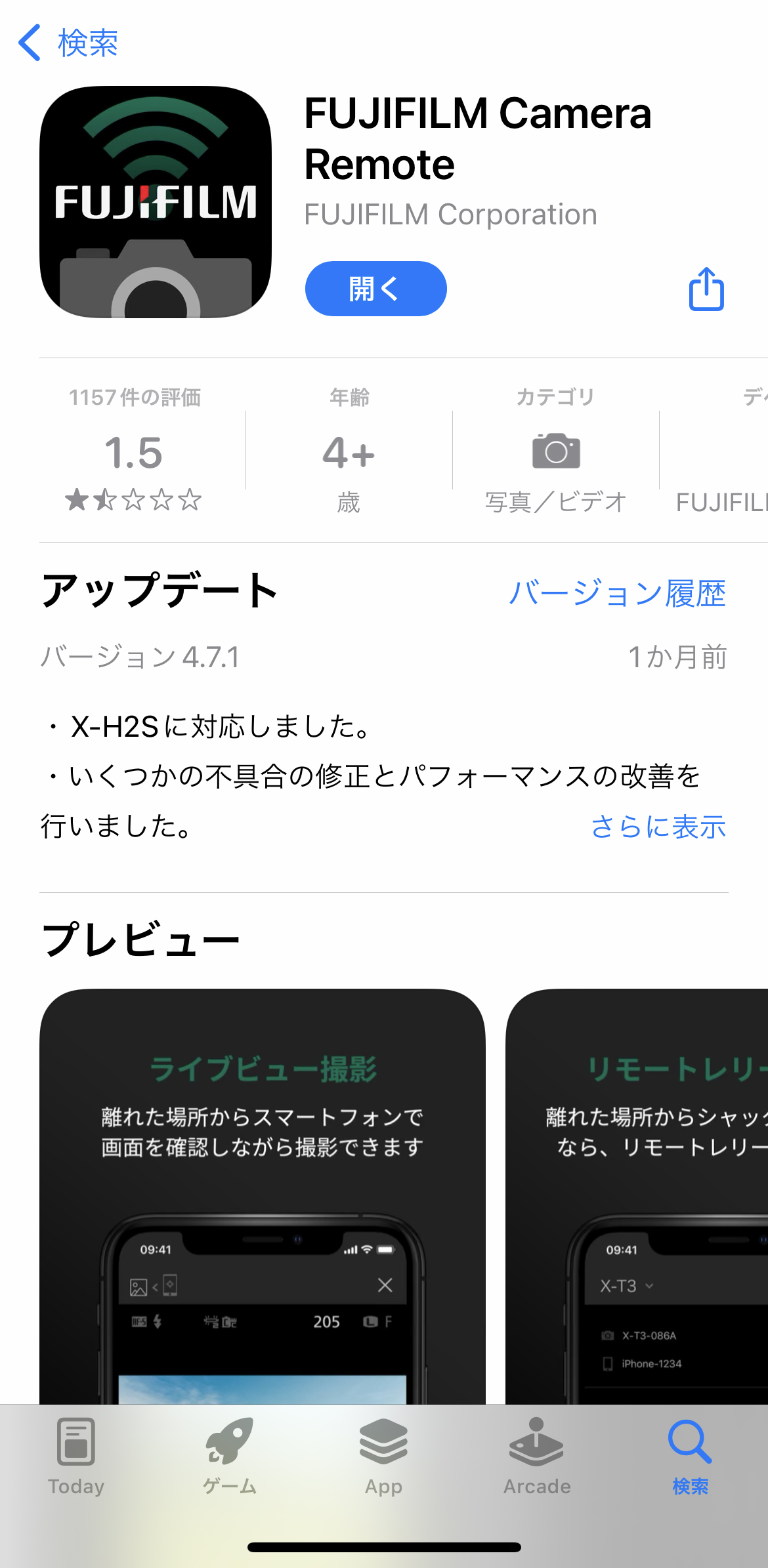
スマホのBluetoothをオンにてからアプリを起動し、ペアリングしたいカメラの機種を設定していきましょう。今回は『X-E4』を使用するので、X-E4を選択しました。
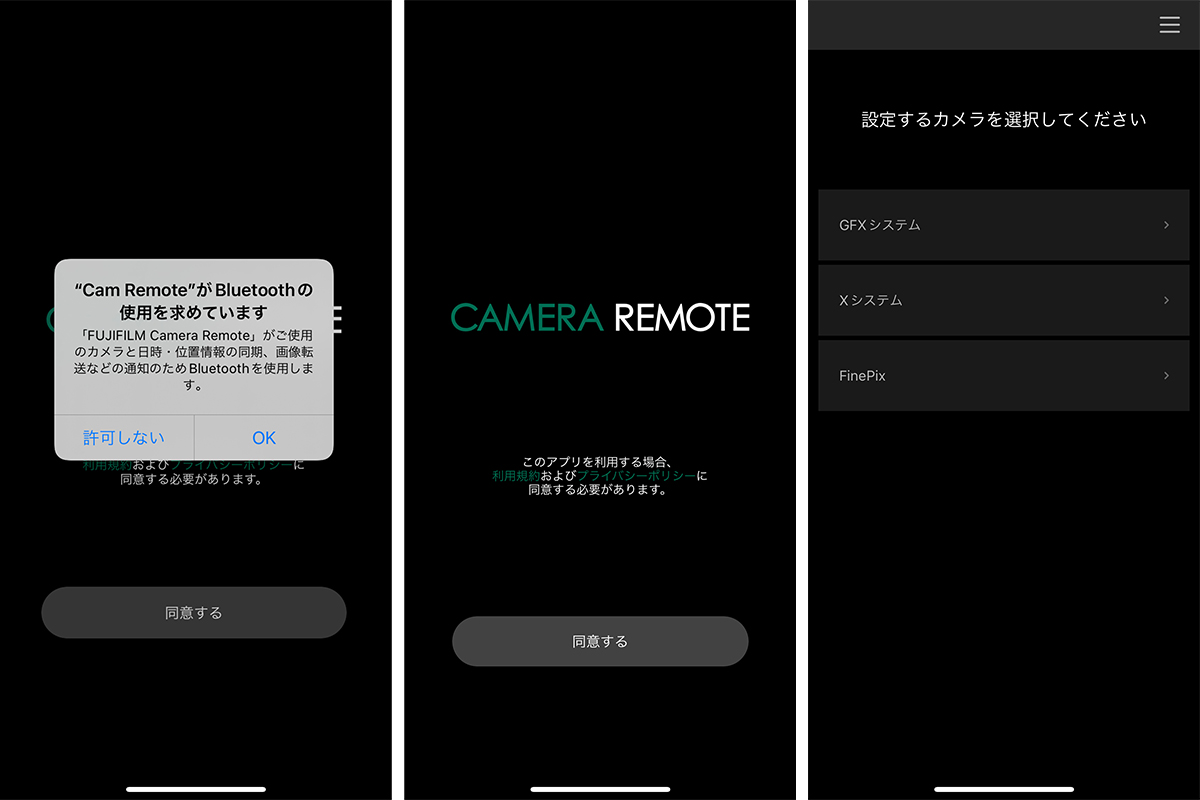
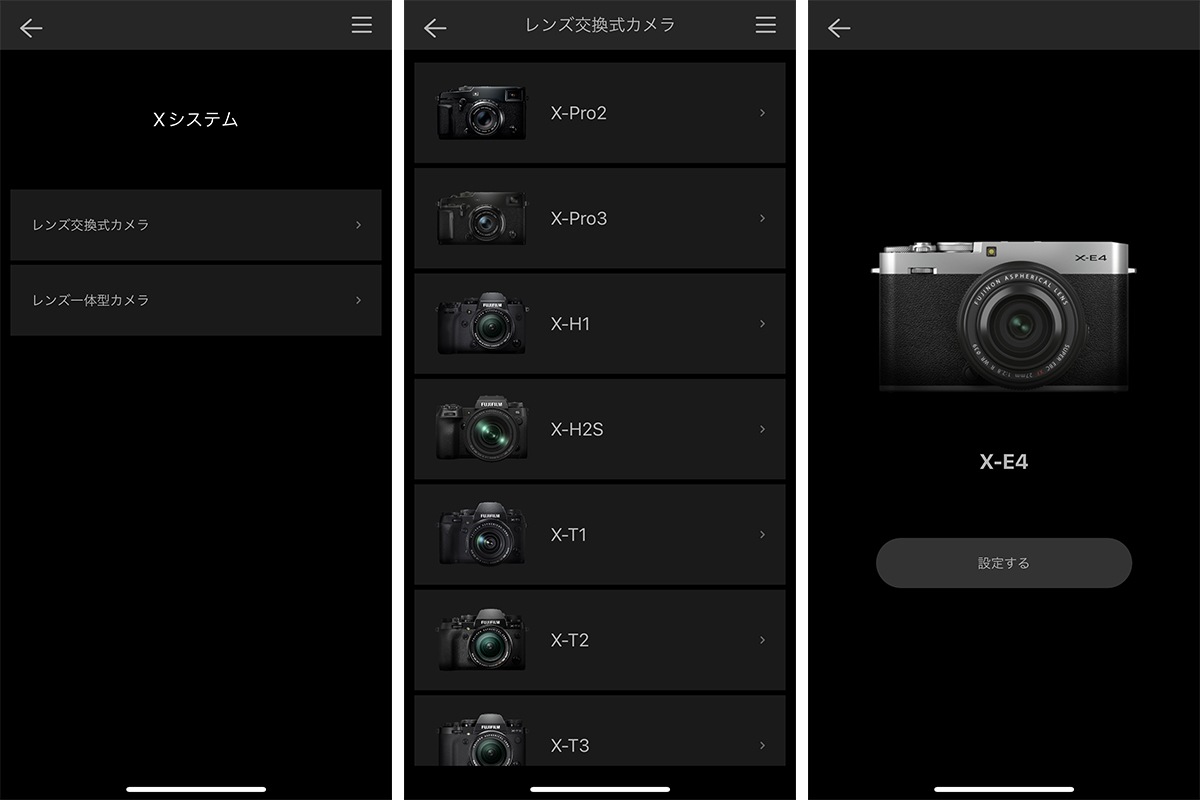
機種を設定すると、Bluetoothでのペアリングがスタート。機材側での設定を促す画面が表示されます。
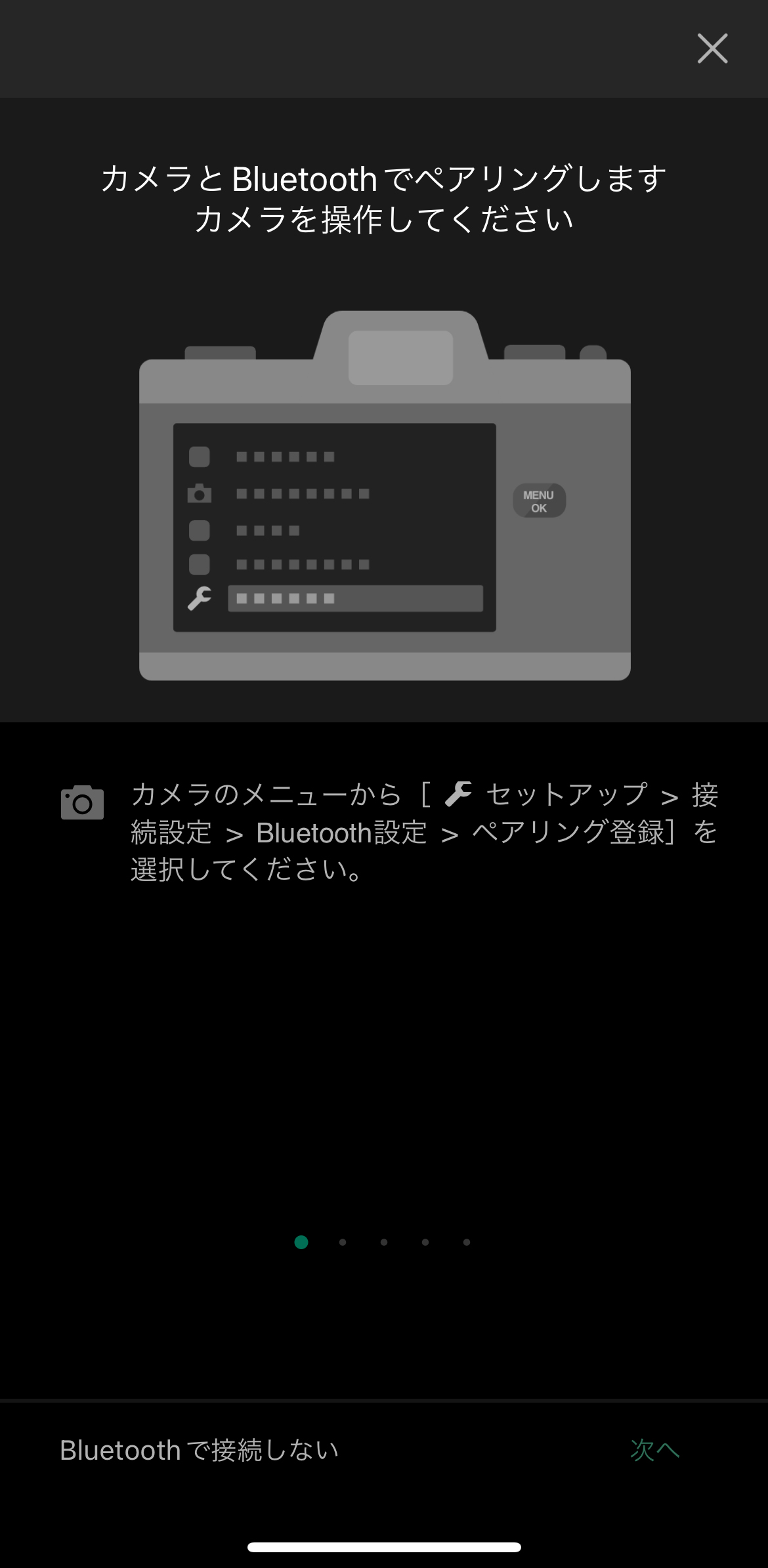
カメラの電源をオンにして、メニューから
セットアップ → 接続設定 → Bluetooth設定 → ペアリング登録 を選択します。

そうすると、アプリ上にX-E4が自動的に検出され、ペアリングの設定がおこなわれます。
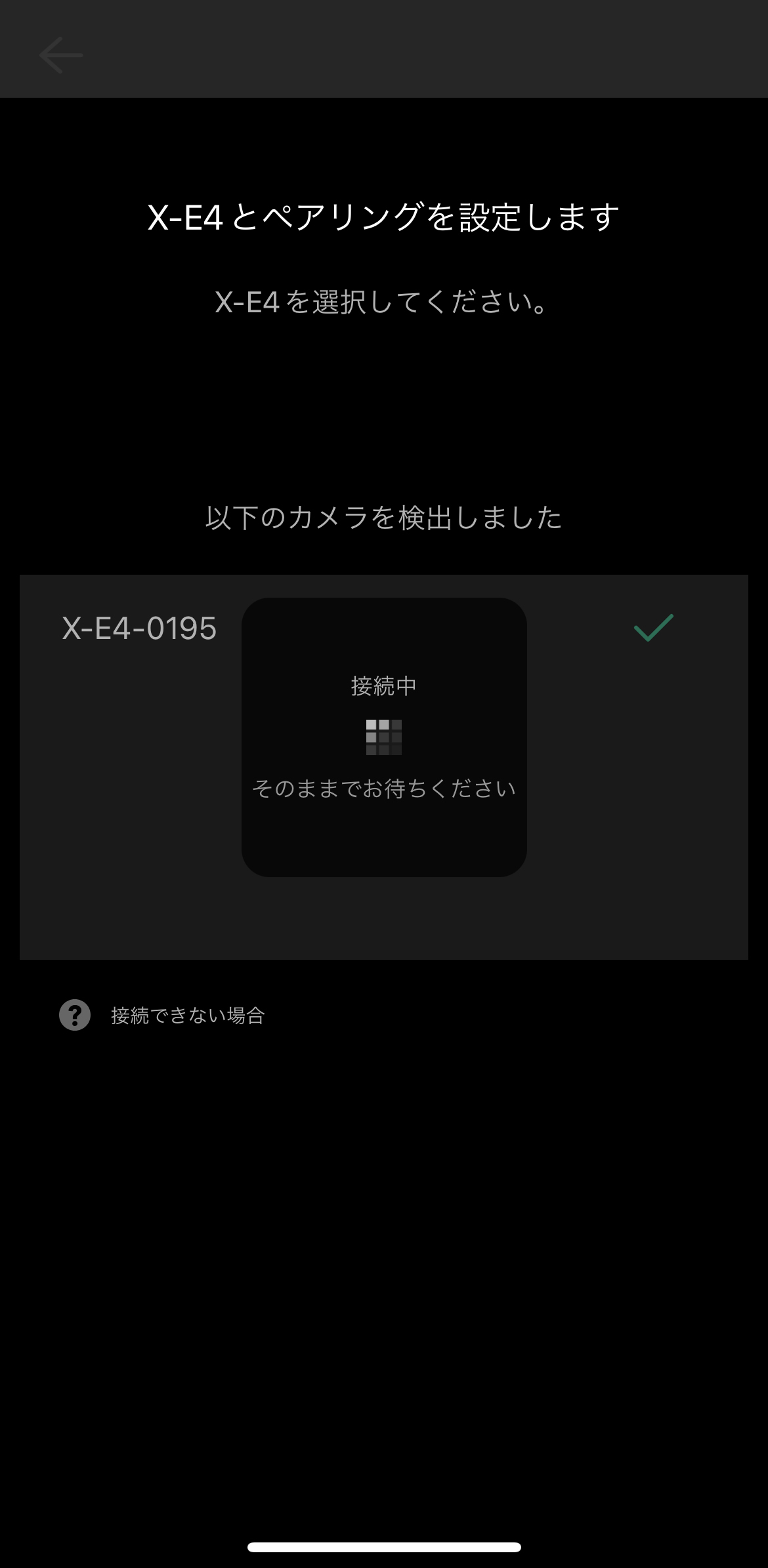
アプリのメイン画面に切り替わればペアリング成功。ペアリングすることで、カメラとの常時接続が可能となります。
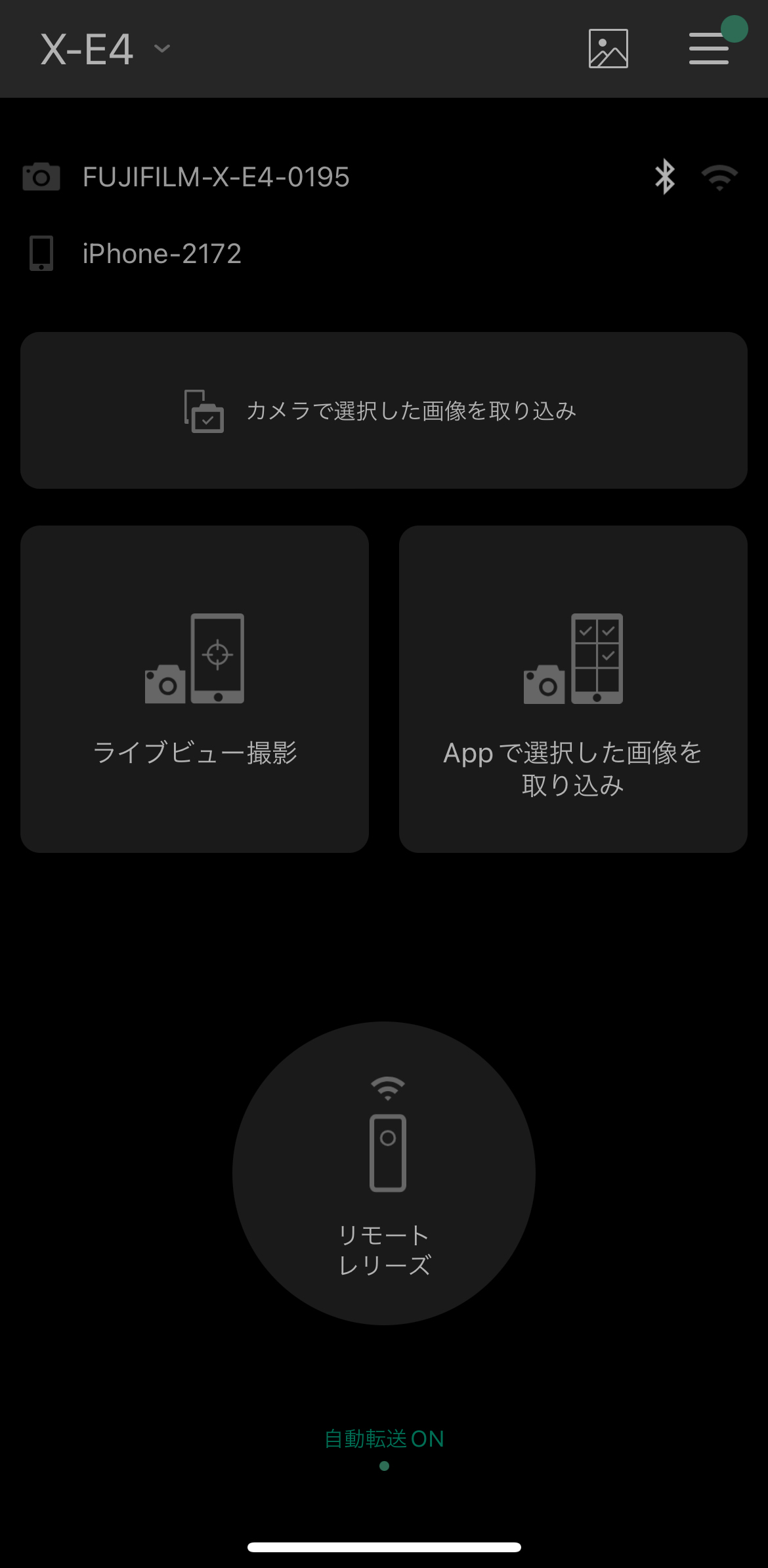
撮影した写真をスマホ/タブレットに転送する方法
本アプリの主な使用用途が、カメラで撮影した写真をスマホ/タブレットに転送すること。その方法は、3パターンあります。
(③はBluetooth接続のみ使用可能)
① カメラ内で写真を選択して転送する方法
『FUJIFILM Camera Remote』を起動し、“カメラで選択した画像を取り込み”をタップ。すると、自動的にWi-Fiネットワークへの接続がスタートします。カメラの電源はオンにしておきましょう。
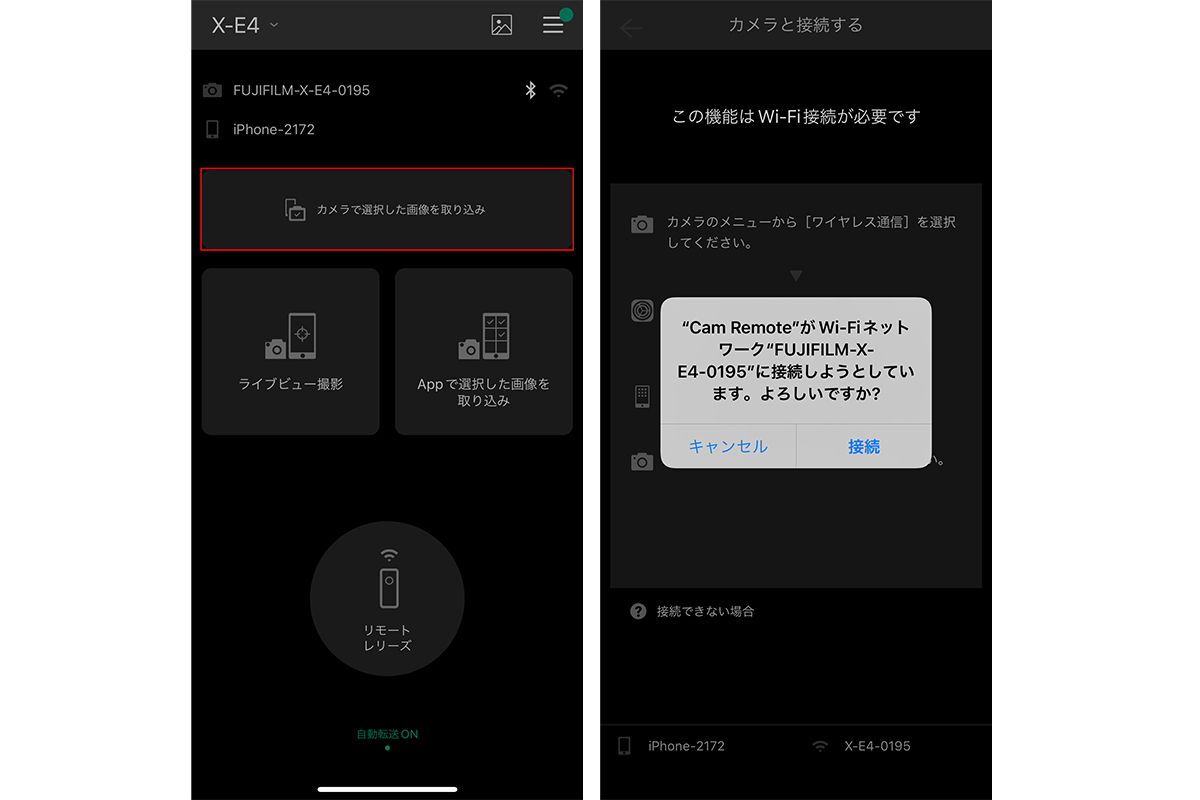
カメラの背面液晶モニターの表示が自動的に切り替わり、画像送信画面となります。撮影済みの画像の中からアプリに送信したい画像を選んでいきましょう。1コマずつの送信が基本です。

カメラ側で送信を選ぶと、1秒ほどでアプリに転送されてきます。カメラの背面液晶モニターで送りたい画像をしっかりと見ながら作業ができる王道の使い方です。撮影の合間などにササッとスマホに転送してみてはいかがでしょう。
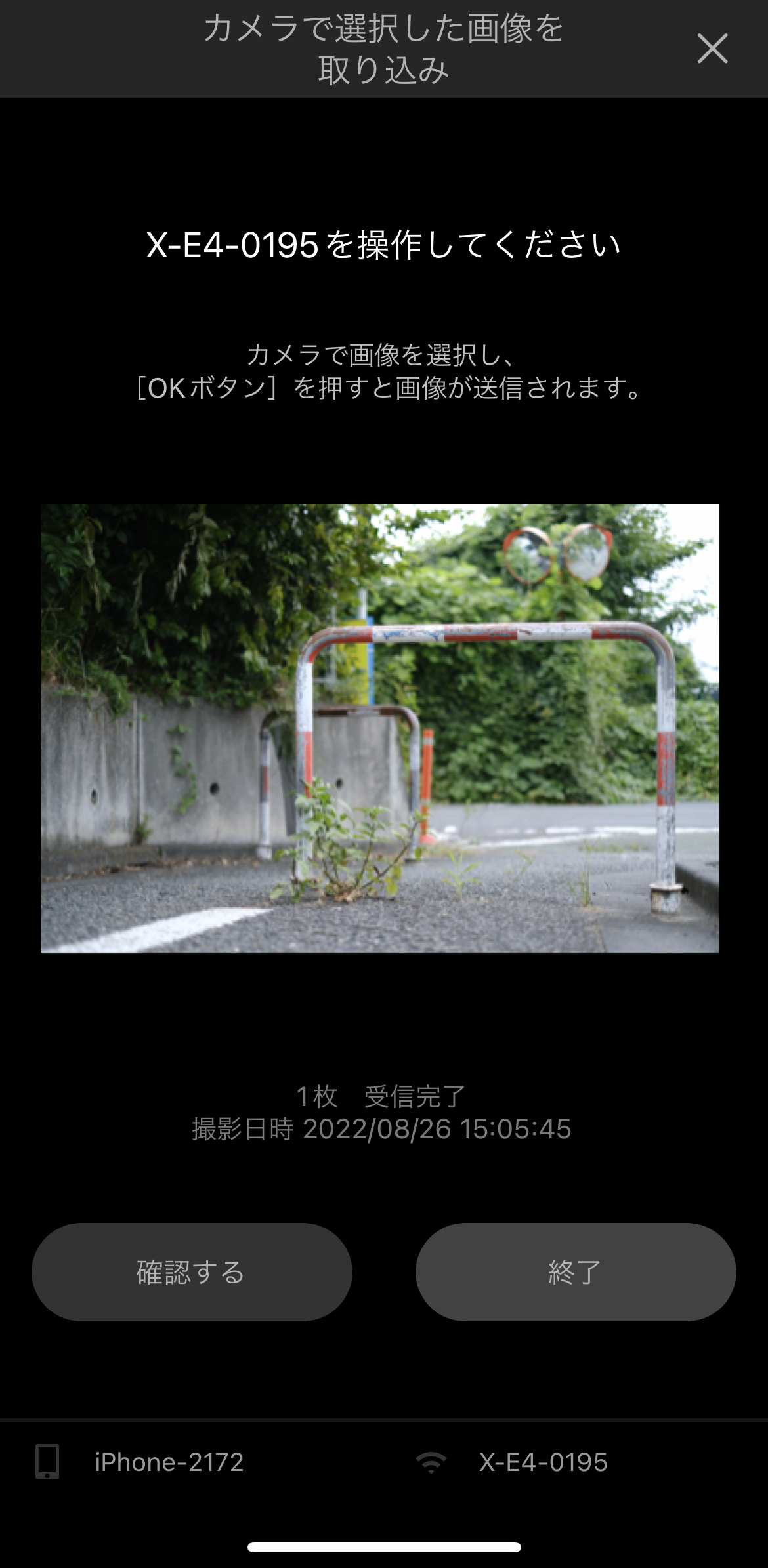
② アプリ内で選択して転送をする方法
『FUJIFILM Camera Remote』を起動し、“Appで選択した画像を取り込み”を選ぶと、アプリ上からカメラ内の保存データを閲覧することでき、転送したい画像もアプリからおこなうことができます。カメラは電源を入れて置いておけばいいだけなので、とても使いやすいオススメの転送方法です。
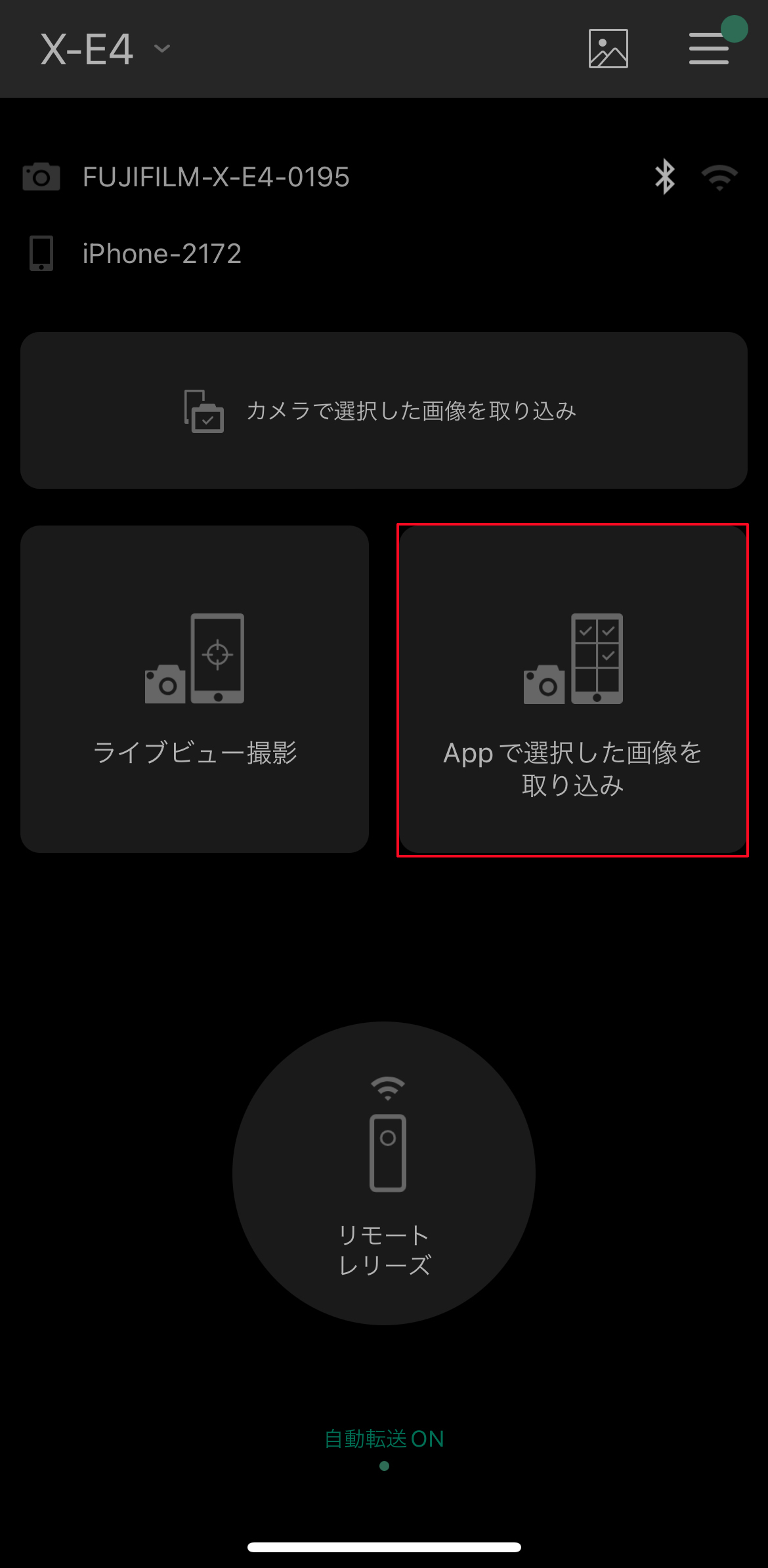
アプリにカメラで保存されている撮影画像のデータがサムネイル表示されます。タップで拡大表示もできますし、サムネイルのサイズを大きくすることもできます。転送したい画像をチェックしたら、“取り込む”をタップ。
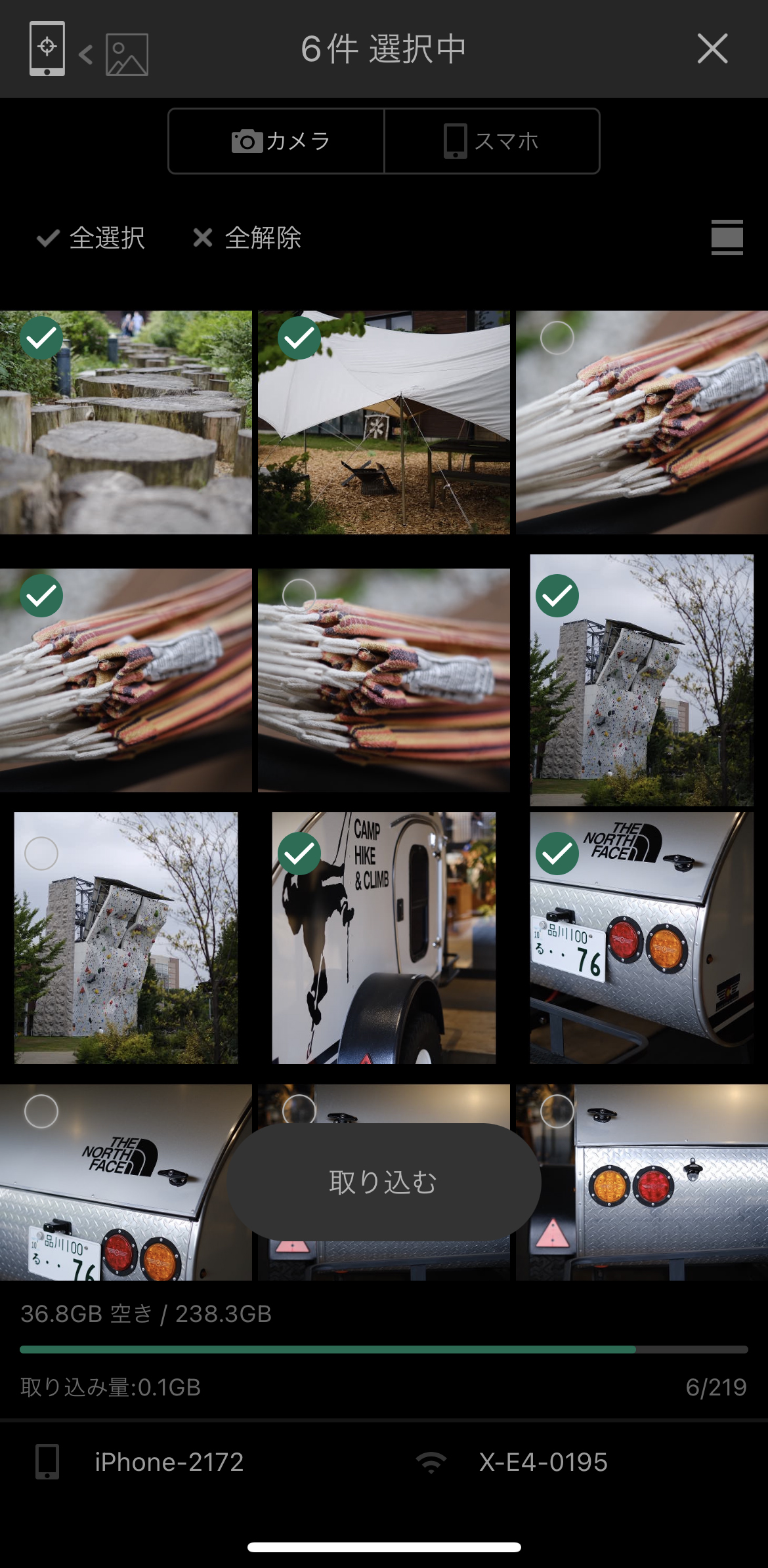
チェックを入れた画像がアプリに転送されてきます。受信した画像はアプリ内のアルバムからも見ることができますし、スマホ/タブレットのカメラロールにも同時に保存されます。
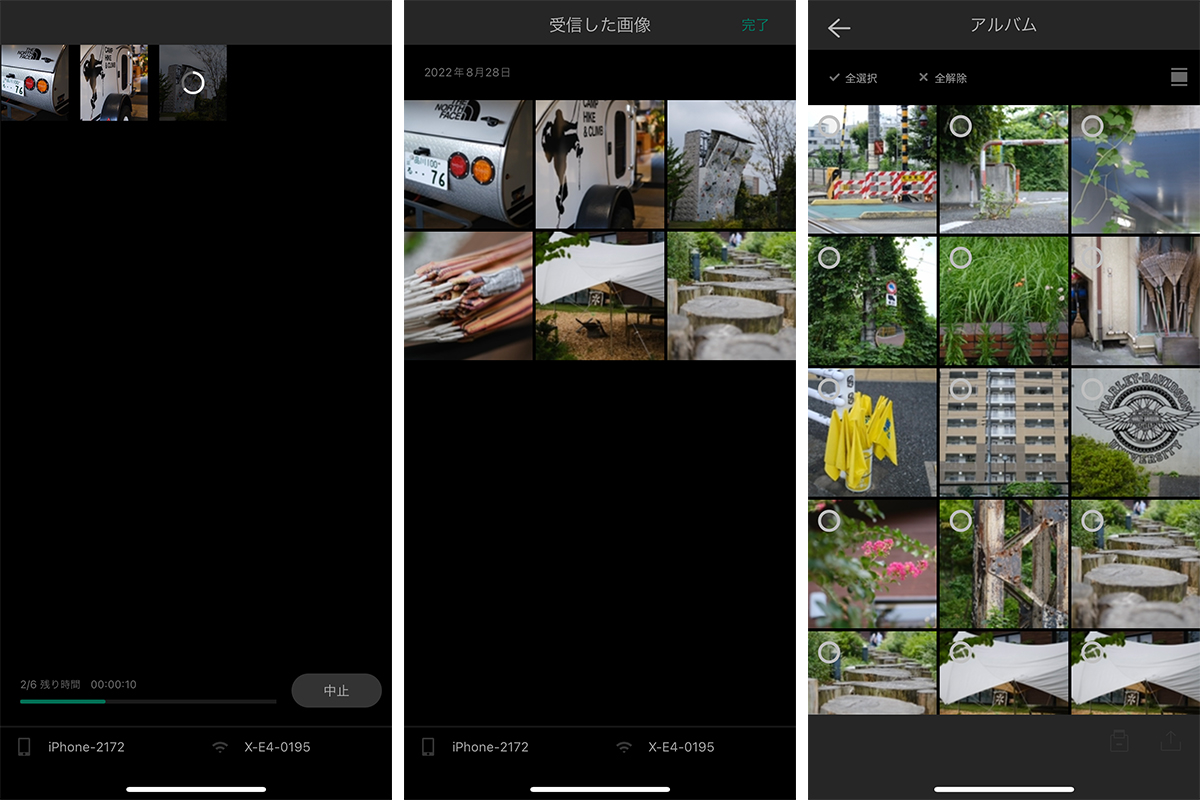
③ カメラ内で選択して転送“予約”をする方法
カメラの再生画面から“画像転送予約”をすると、カメラの電源をオフにしたときに自動的に『FUJIFILM Camera Remote』へ選択した画像が転送され、転送終了後にカメラの電源がオフになります。
『FUJIFILM Camera Remote』の設定で“自動転送”をオンにします。
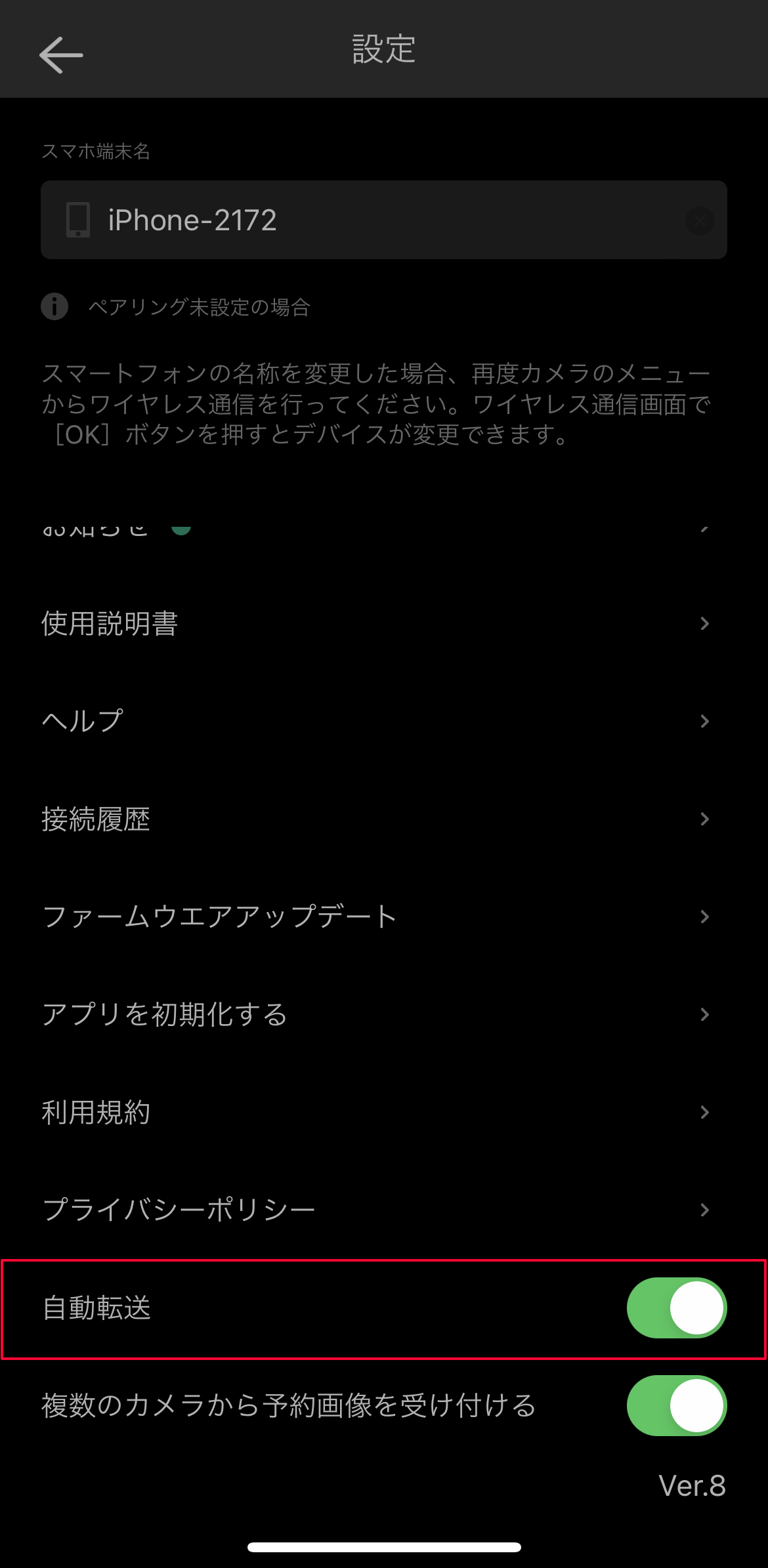
カメラの再生画面から、転送したい画像を選択していきます。複数枚選ぶことが可能です。

『FUJIFILM Camera Remote』を起動した状態でカメラの電源をオフにすると、接続が自動でおこなわれ、予約した画像が転送されてきます。

転送中はボディ背面のインジケーターランプがグリーンとオレンジに点滅して転送していることを知らせてくれます。

転送している最中の『FUJIFILM Camera Remote』の画面。多めの枚数を送信したいときに便利な転送方法です。
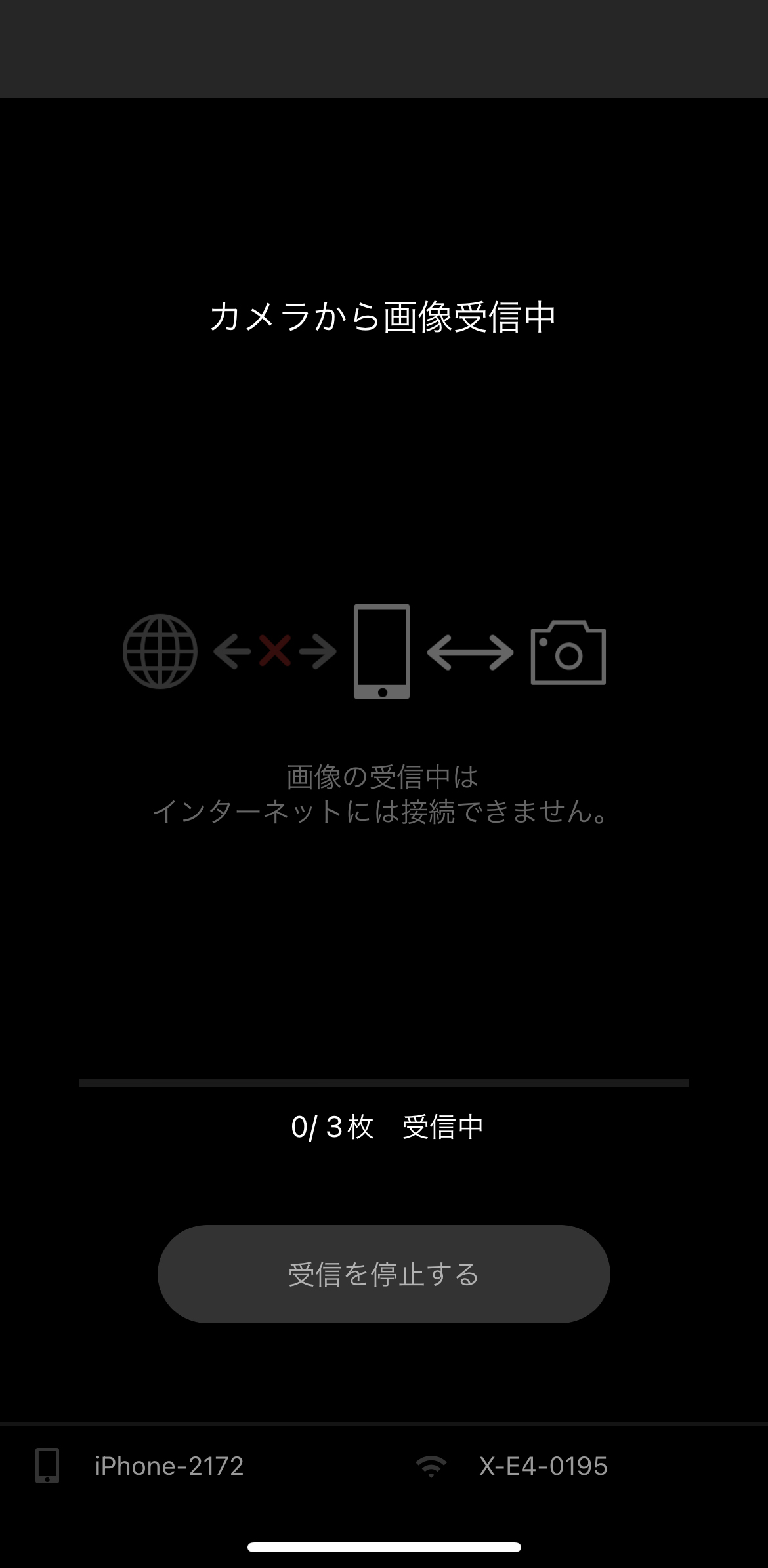
その他の便利機能も使ってみよう!
◉ライブビュー撮影
『FUJIFILM Camera Remote』でライブビューをしながら遠隔撮影することもできます。ペットなどカメラを構えると撮りづらい被写体、また記念撮影やセルフィーをする際に手元で構図を決定できるなど、とても便利な機能です。
アプリのメイン画面で“ライブビュー撮影”をタップします。
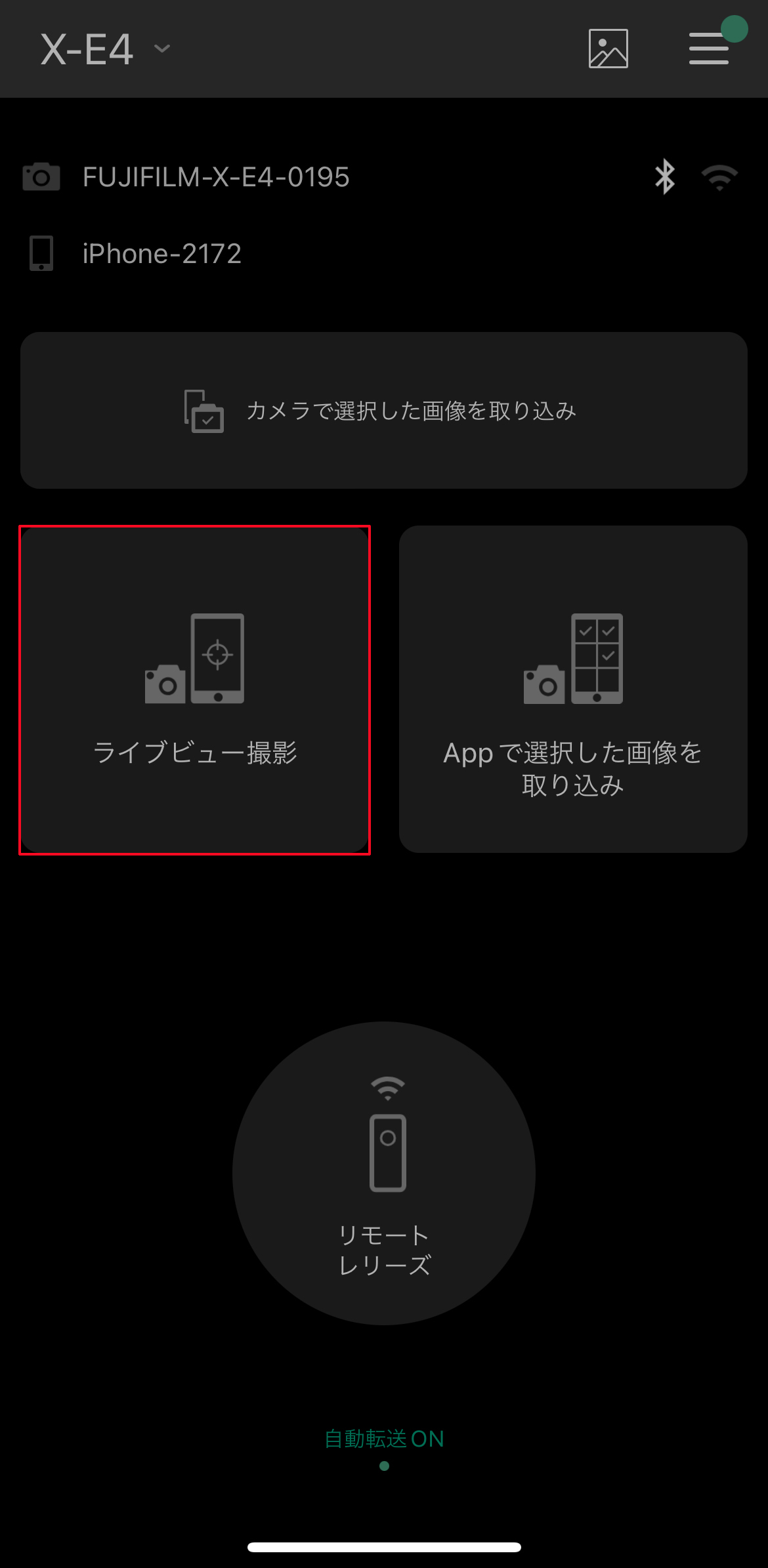
こちらがライブビュー撮影中のアプリ画面。カメラのレンズが捉えたライブビュー映像をアプリ上で見ることができます。露出モード、F値、ISO、露出補正、フィルムシミュレーション、ホワイトバランスなど主要な設定をアプリから変更可能です。
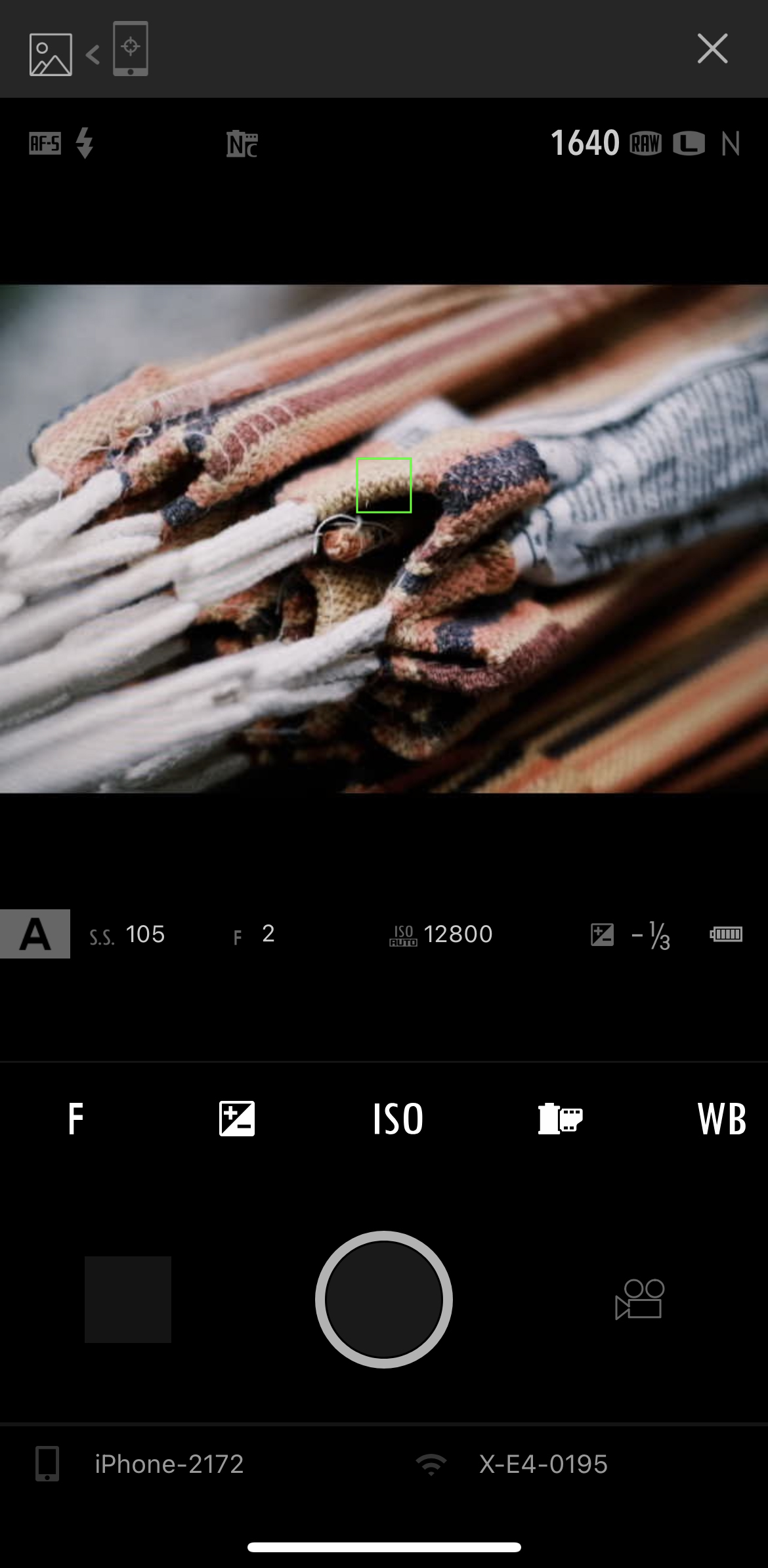
警戒心の強い猫の撮影もお手のもの。カメラを固定しておき、良き場所に猫がきたらシャッターを切りましょう。臨場感あふれる1枚が撮れるかもしれません。ワイワイと写真を楽しむ派の方であれば、セルフタイマー代わりに記念撮影に使いたいです。
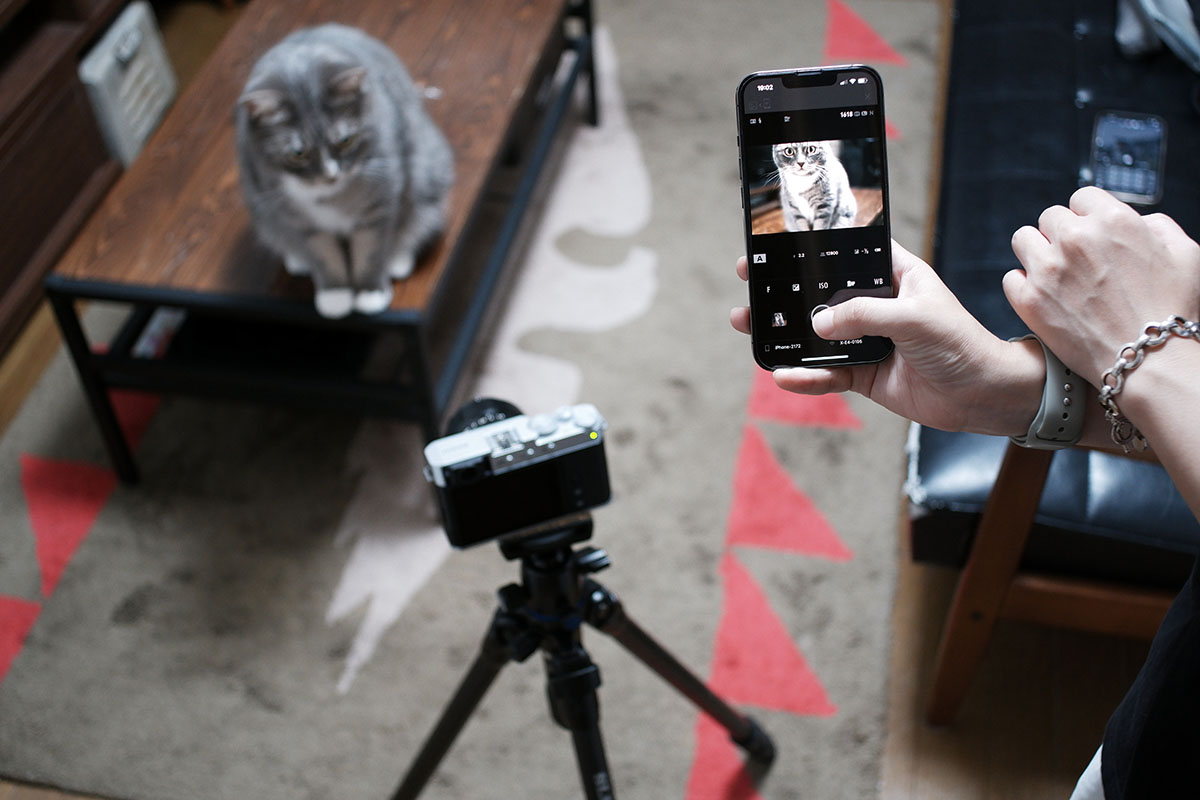
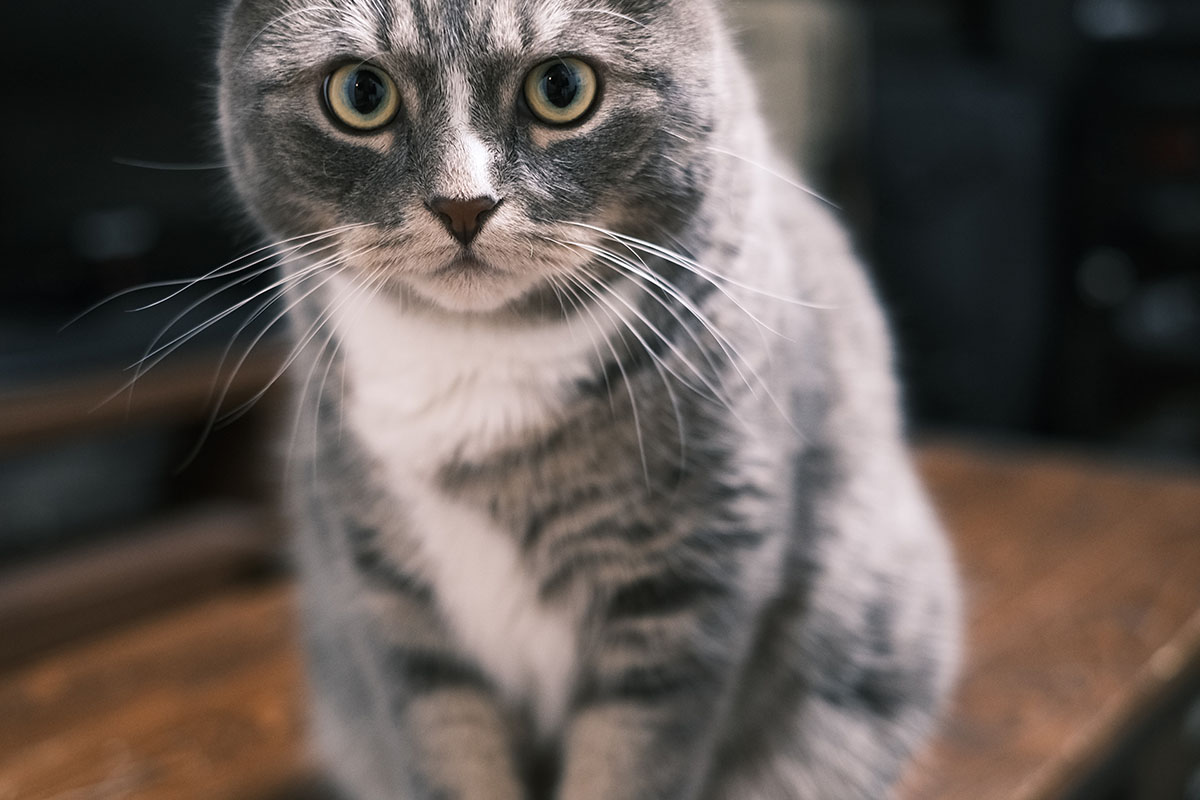
◉リモートレリーズ
シャッターを遠隔で操作できる『レリーズ』は、スローシャッターやバルブ撮影が必須の夜景撮影で威力を発揮します。シャッターボタンを押し込む際のブレを防いでくれるほか、“HOLD”機能もあるため、バルブ撮影時にシャッターを開放し続けることが可能です。ずっとシャッターボタンを押しっぱなしにしなくてもいいというのはとてもありがたいです。
アプリのメイン画面で“リモートレリーズ”をタップします。
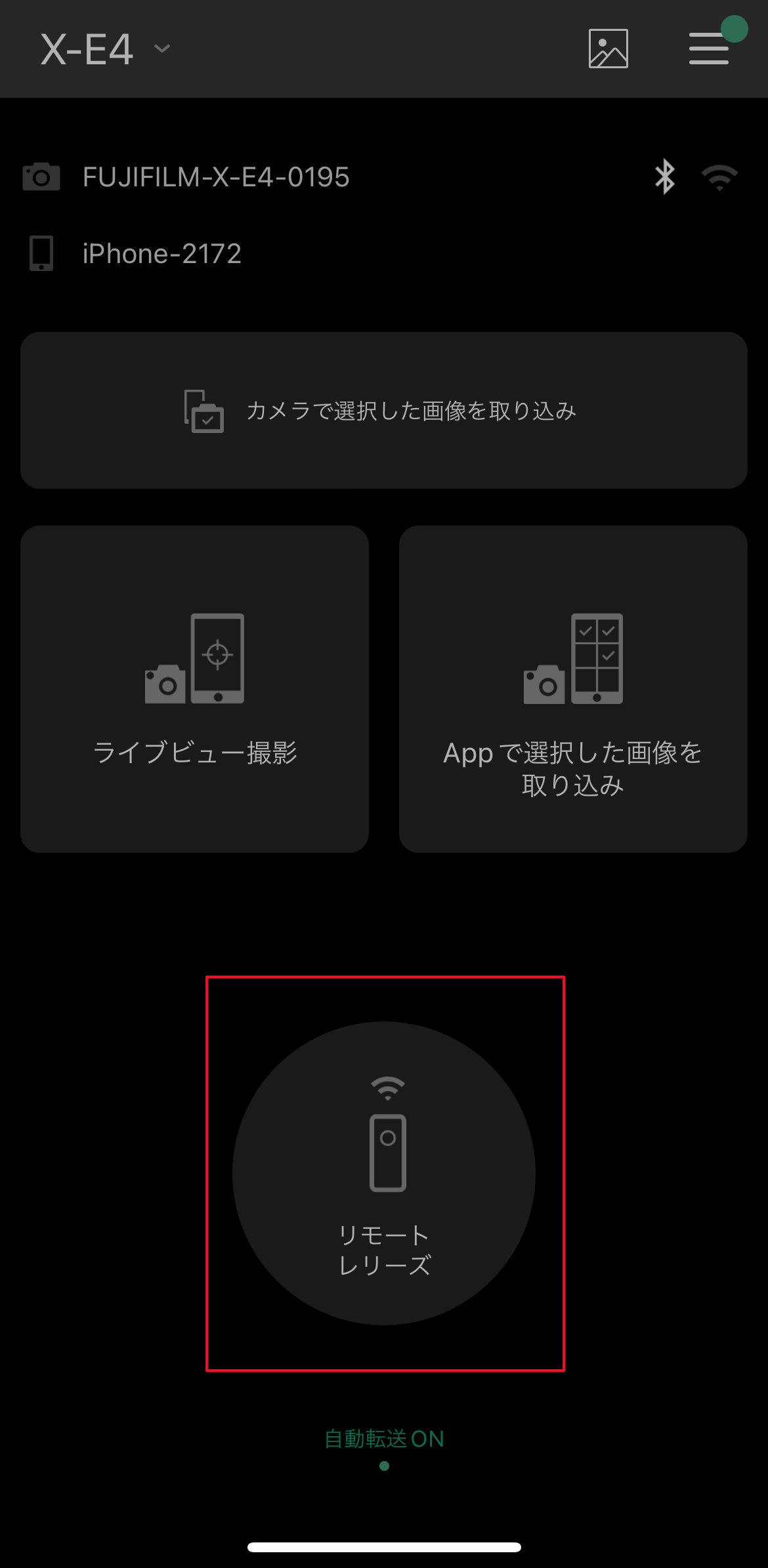
リモートレリーズモードのアプリ画面。丸いレリーズボタン部分をタップすればシャッターが切れます。
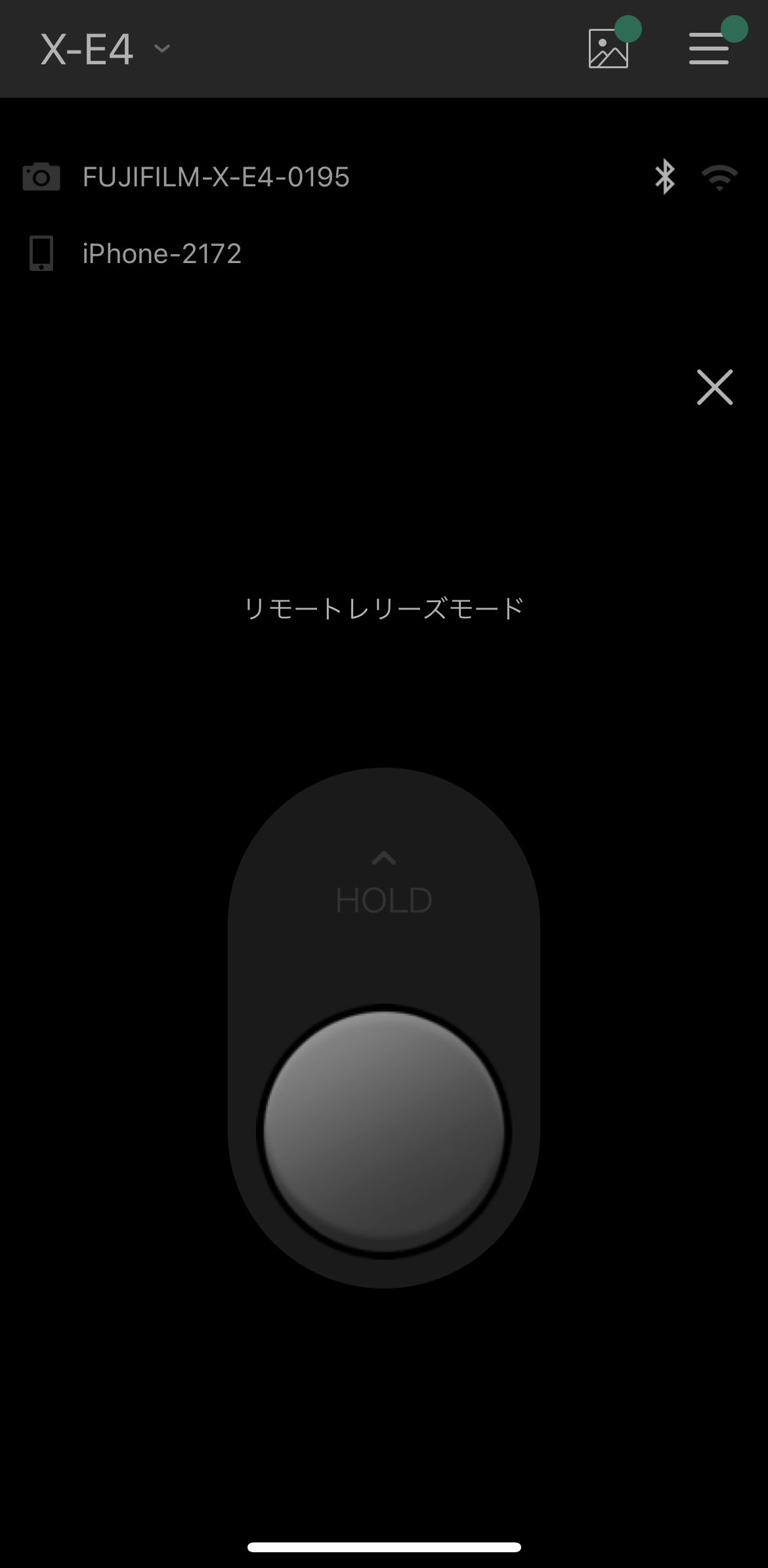
レリーズボタンを“HOLD”の方に移動させれば、バルブ撮影時にシャッターを開きっぱなしにすることができます。
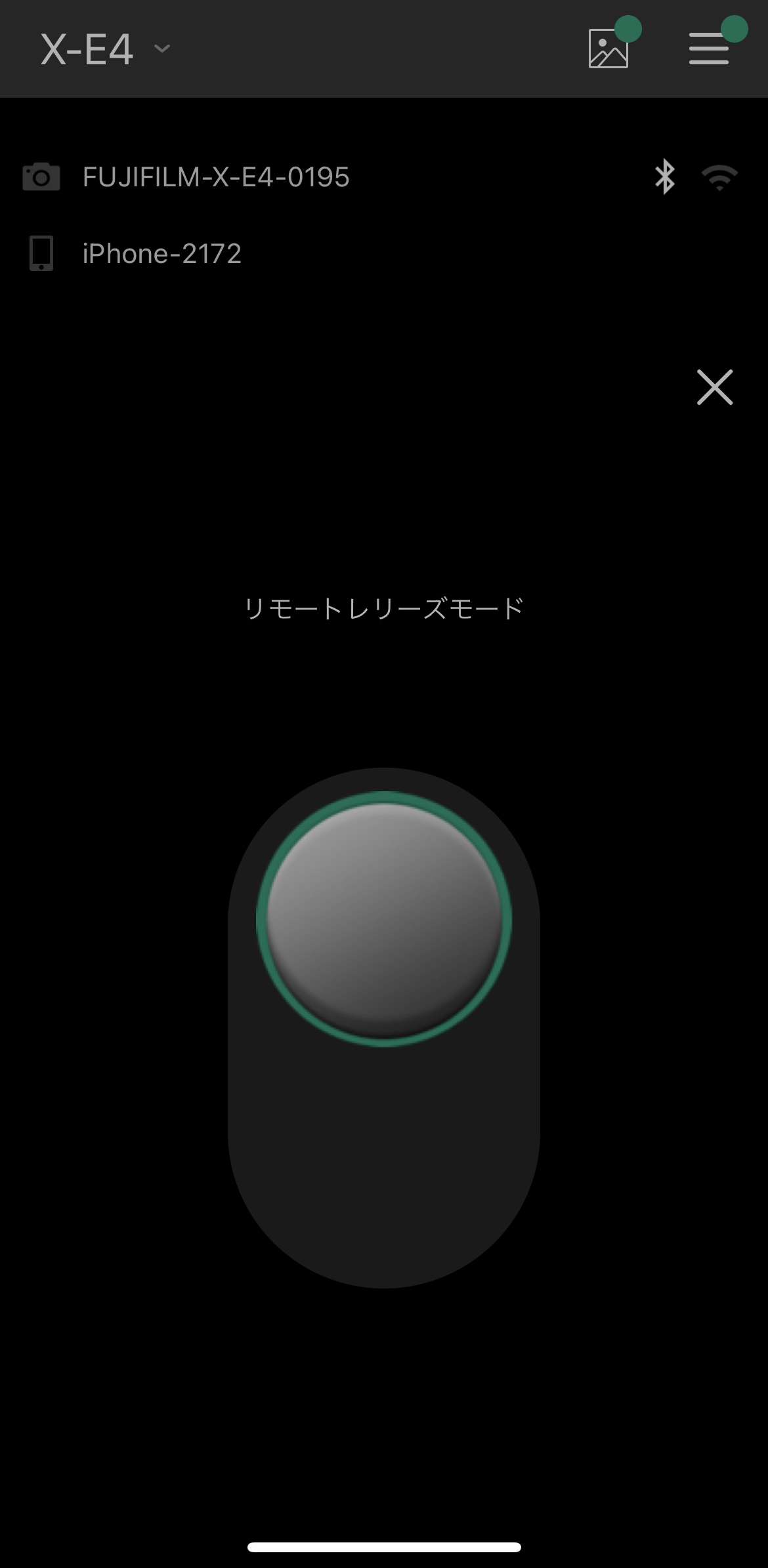
夜の撮影をおこなう際には積極的に使いたい機能です。撮影時は1.6秒のスローシャッターでしたが、リモートレリーズによってブレのない撮影ができました。


接続できないときの解決法
一度ペアリングをしておけば比較的安定して接続されるようになっていますが、接続が不安定なときは以下の方法を試してください。
① Wi-Fiの接続状況の確認
Wi-Fiがカメラに接続されているかどうかの確認をまずおこないましょう。自宅のWi-Fiに優先的に接続するように設定されている場合、手動でカメラを選択が必要な場合があります。
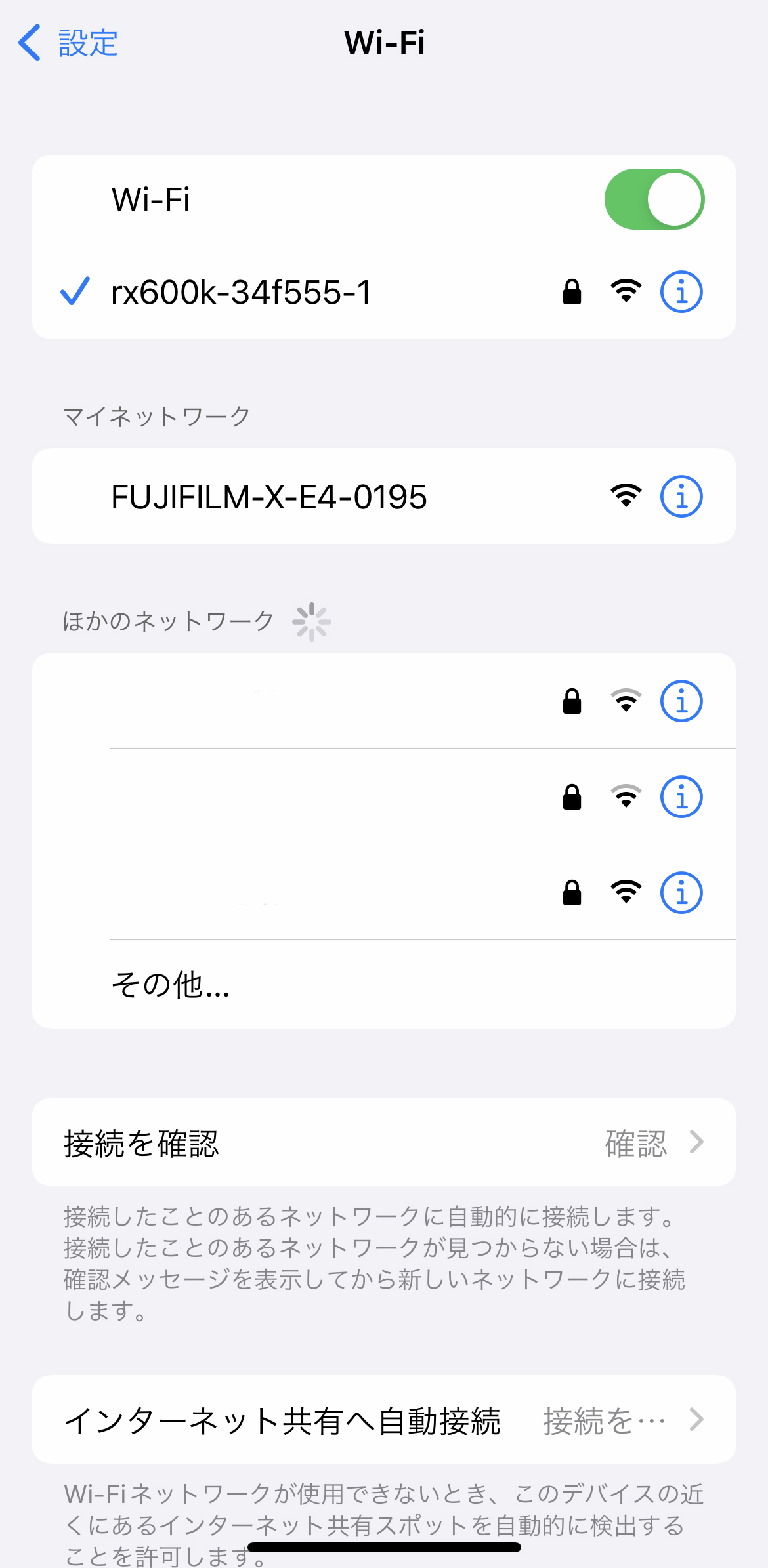
② アプリの初期化
『FUJIFILM Camera Remote』はペアリングした端末とカメラの名前が一致しないと接続不可。例えば過去に多くのカメラを登録していたことが原因の接続不能になることはあるため、そんなときはアプリを初期化してカメラの再登録をしていきましょう。アプリには複数台の登録が可能で、複数のカメラからの転送予約も受け付けられます。
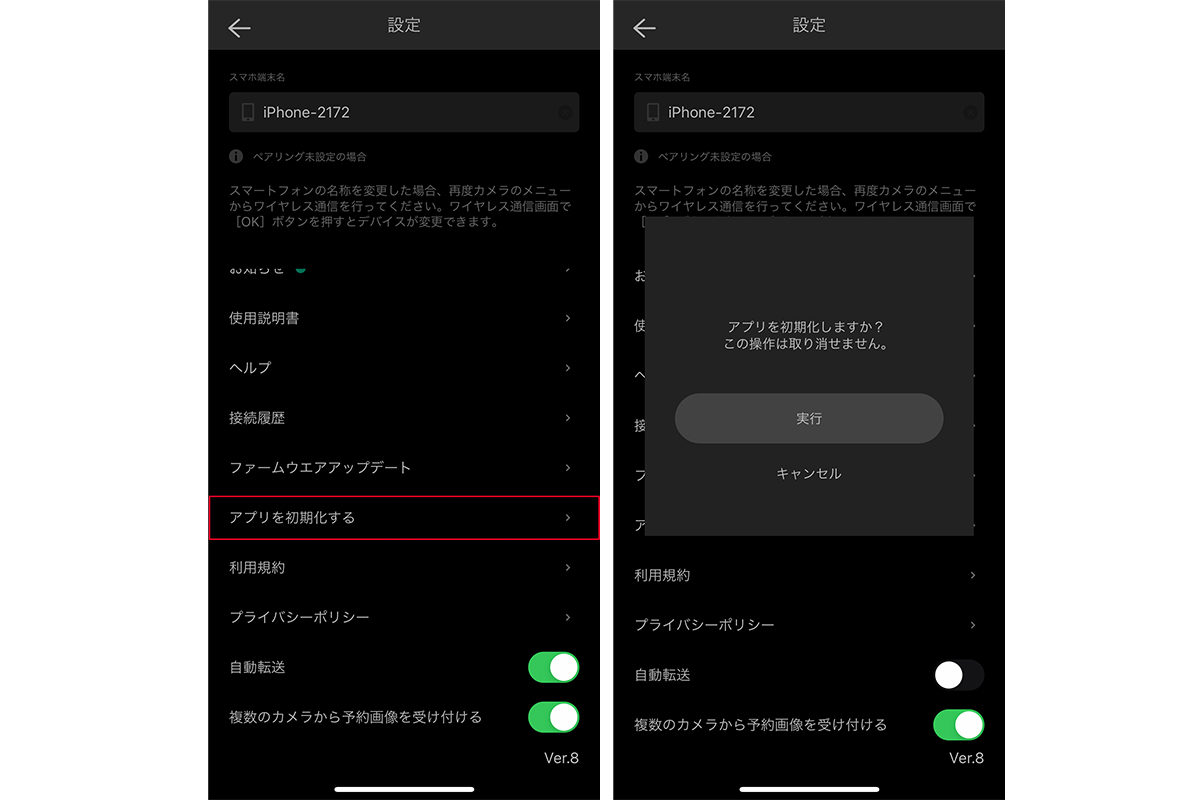
以上、『FUJIFILM Camera Remote』の使い方の解説でした。いまはPCを持たないライフスタイルの方も増えていると思います。ぜひ『FUJIFILM Camera Remote』を導入し、スマホ/タブレットを駆使した写真ライフを快適にしてみてくださいね。
















